Hướng dẫn cài đặt lại Steam OS với Steam Deck
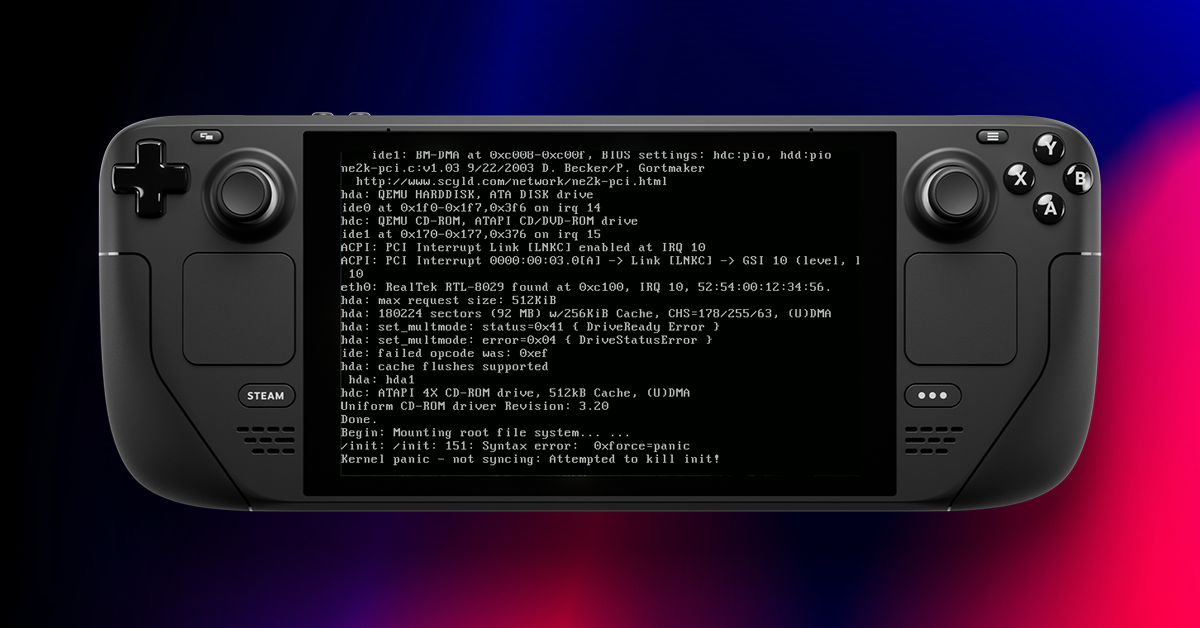
Steam Deck là một thiết bị chơi game đa năng có thể được tùy biến và nâng cấp phần cứng cũng như phần mềm dễ dàng. Vì nhiều lý do khác nhau, nếu gặp phải sự cố, máy không hoạt động như mong muốn, bao gồm cả crashing có thể bạn sẽ cần phải cài đặt lại hệ điều hành.
Tất cả các máy Steam Deck từ RedSHOPvn đều được hỗ trợ cài đặt, các bạn hãy liên hệ trực tiếp với chúng tôi để nhận tư vấn về cài đặt cấu hình & bảo hành nhé
Tại sao cần cài đặt lại Steam OS
Mặc dù bạn có thể không cần phải cài đặt lại hệ điều hành khi có thể dễ dàng khôi phục cài đặt gốc, giúp giải quyết hầu hết các vấn đề, nhưng việc biết về cách thực hiện này sẽ rất hữu ích trong trường hợp không có cách nào khắc phục các sự cố mà thiết bị chơi game của bạn gặp phải.
Dưới đây là tất cả các bước và biện pháp cần thiết trước khi tiến hành cài đặt lại hệ điều hành. Cho dù bạn là một game thủ có kinh nghiệm hay là người dùng mới, hướng dẫn này sẽ giúp bạn sửa chữa và khởi động lại Steam Deck của mình một cách nhanh chóng.
Hãy đảm bảo rằng tất cả các tệp tin và dữ liệu quan trọng trên Steam Deck của bạn đã được sao lưu. Việc cài đặt lại hệ điều hành sẽ xóa toàn bộ dữ liệu trên thiết bị. Trước khi tiếp tục, bạn sẽ cần một USB có dung lượng ít nhất 8 GB, ít nhất 4 GB không gian trống trên máy tính để bàn của bạn và một bộ chuyển đổi để kết nối USB flash drive với thiết bị của bạn.
Hướng dẫn từng bước cài Steam OS cho Steam Deck
1, Tải file cài đặt gốc từ steam
2, Chuẩn bị USB. Tùy thuộc vào hệ điều hành, làm theo một trong các hướng dẫn dưới đây:
Windows: Tải xuống và chạy Rufus. Chọn tệp khôi phục và ghi nó vào ổ đĩa của bạn. Chúng ta sẽ sử dụng tất cả các lựa chọn mặc định và thao tác này sẽ format lại toàn bộ USB
Tiếp theo vào chọn Device và USB , ở Boot selection lựa chọn file “steamdeck-recovery-4.img” và nhấn “START” và đợi trong giây lát.
macOS: Tải xuống và chạy Balena Etcher. Chọn tệp khôi phục và ghi nó vào ổ đĩa của bạn.
Linux: Trên Linux, bạn cũng có thể sử dụng Balena Etcher.
3. Kết nối USB của bạn vào Steam Deck. Bạn có thể sử dụng đầu chuyển đổi từ USB-C qua USB adapter, hoặc dùng docking station chính hãng của Valve có bán tại REDshop.vn

4. Tắt máy hoàn toàn. Sau đó giữ nút âm lượng (–) và nút nguồn để vào Boot Manager trên Steam Deck.
5. Từ Boot Manager ta lựa chọn khởi động “EFI USB Device” và chọn đúng tên USB.
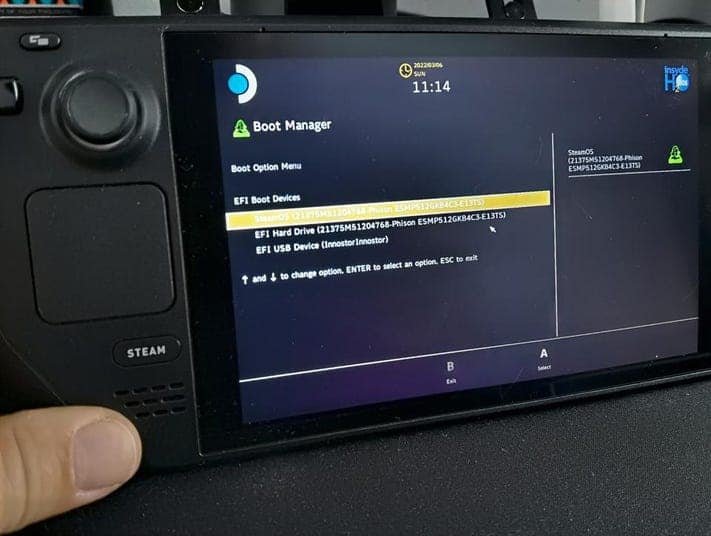
6. Có thể sẽ mất đến một vài phút để Steam Deck sẽ khởi động vào môi trường desktop. Bạn có thể điều hướng ở đây bằng trackpad và R2-trigger.
Thao tác sau khi cài đặt Steam OS cho Steam Deck
Bây giờ bạn sẽ thấy có một số lựa chọn, tùy thuộc vào điều bạn muốn làm:
Re-image Steam Deck: Việc này tương đương với factory reset. Tất cả dữ liệu, sẽ bị xóa và thay thế bằng SteamOS gốc. Đây là lựa chọn bạn nên sử dụng khi thay đổi ổ cứng
Clear local user data: Tùy chọn này sẽ xóa tất cả dữ liệu người dùng của bạn, bao gồm trò chơi, cấu hình hệ thống hoặc nội dung cá nhân. SteamOS sẽ không bị ảnh hưởng, nhưng tập tin của bạn sẽ bị xóa mà không có bất kỳ lựa chọn phục hồi nào.
Reinstall Steam OS: Tùy chọn này sẽ cài đặt lại SteamOS mà không ảnh hưởng đến trò chơi hoặc nội dung cá nhân của bạn. Tuy nhiên, không phải lúc nào dữ liệu cá nhân của bạn cũng được giữ nguyên, có thể bị xóa mà không khôi phục được.
Recovery tools: Công cụ phục hồi cho phép bạn thực hiện các thay đổi trên phân vùng khởi động của Steam Deck.

Lưu ý rằng hướng dẫn chung sẽ có một số thay đổi nhỏ tùy thuộc vào version của HĐH. Nếu có bất cứ thắc mắc thêm, các bạn có thể inbox trực tiếp cho RedSHOPvn, hoặc liên hệ với chúng tôi qua fanpage duy nhất: RedShopvnSteamDeck








