Hướng Dẫn Cách Kết Nối Chuột Và Bàn Phím Với Steam Deck

Bộ điều khiển của Steam Deck quá mới làm hạn chế trải nghiệm chơi game của bạn? Redshopvn xin gửi đến bạn đọc cách Kết nối Chuột Và Bàn Phím với Steam Deck nhé.
Tại sao phải Kết Nối Chuột Và Bàn Phím Trên Steam Deck
Steam Deck với sức mạnh của 1 chiếc PC di động sẽ có thể tương thích với rất nhiều tựa game đáng chơi. Nhưng với chỉ với một bố cục điều khiển duy nhất, có vẻ hơi quá sức cho chiếc Deck nhỏ bé. Hầu hết các tựa game hiện tại đều tối ưu cách điều khiển cho bàn phím và chuột, và các trò chơi khác nhau đôi khi yêu cầu các cách điều khiển khác nhau.
Tin vui là anh em có thể kết nối bàn phím và chuột với Steam Deck và chơi các game CRPG như Disco Elysium trong một nốt nhạc. Có hai cách để có thể thực hiện để kết nối các thiết bị ngoại vi với Steam Deck. RedShopvn sẽ trình bày chi tiết các thao tác và cách thay đổi cài đặt trò chơi để mọi tựa game đều có thể sử dụng điều khiển bàn phím thay vì các nút mặc định từ Steam Deck.
Steam Deck Docking Station
Một trong những lựa chọn tối ưu để anh em có thể trải nghiệm chiếc Steam Deck một cách thoải mái nhất . Chỉ một chiếc Steam Deck Docking Station sẽ hỗ trợ anh em rất nhiều trong quá trình chơi. Steam Deck Docking Station sẽ có tối thiểu 1 cáp USB-C, cổng Ethernet, ba cổng USB và HDMI. Với số lượng cổng kết nối này, anh em không chỉ có thể kết nối các bộ điều khiển và bàn phím khác nhau với Steam Deck của mình mà còn có thể kết nối trực tiếp màn hình TV.
Các sản phẩm Docking Station của RedShopVn
- Docking Station PD 100W PGTECH GP-813 kết nối đa năng cho Steam Deck
- Valve Steam Deck Docking Station
Mỗi một chiếc Docking Station, dù là sản phẩm của Valve hay thương hiệu khác, đều sẽ giúp anh em kết nối ngay lập tức với chiếc Steam Deck của mình. Máy sẽ được sạc nhanh trong khi anh em thao tác kết nối các thiết bị ngoại vi khác.
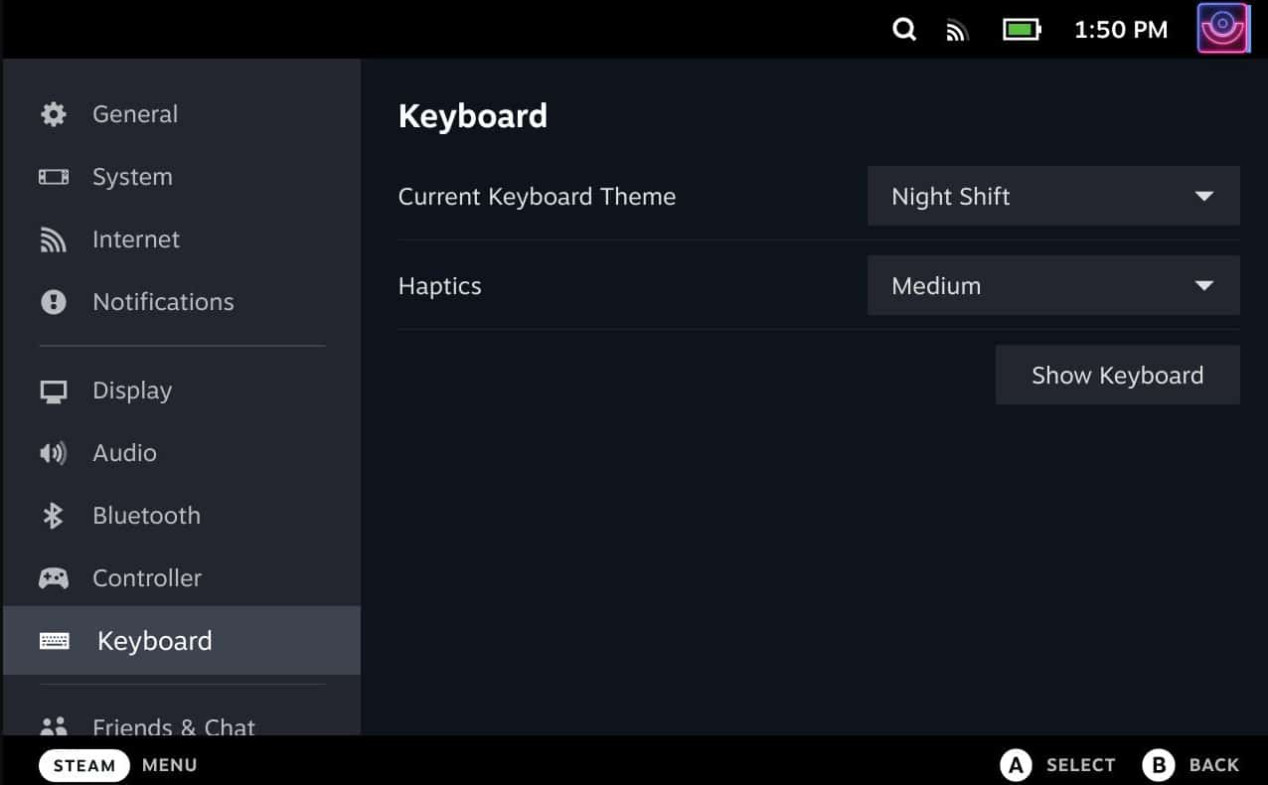
Kết nối không dây Bluetooth cho Steam Deck
Cách thứ hai sẽ giành cho những anh em có sở thích "giấu dây" cho góc làm việc của mình, bằng cách sử dụng bàn phím và chuột qua Bluetooth với Steam Deck.
Bàn phím Bluetooth không dây cho phép anh em kết nối nhanh với máy và chơi game ngay lập tức. Những thiết bị không dây thường sẽ cần sạc hoặc thay pin định kỳ, nhưng cũng là một cách nhanh chóng với giá cả phải chăng để tận hưởng game trên Steam Deck một cách trọn vẹn nhất.
Anh em có thể kết nối chuột và bàn phím với Steam Deck bằng Bluetooth có sẵn trong cài đặt Steam Deck và bật ghép nối như bình thường. Bàn phím và chuột sẽ tự động kết nối và hoạt động ngay, nhưng anh em cũng có thể cần phải thay đổi một sốt cài đặt ingame để thuận tay nhé.
Cách thay đổi setting nút theo từng game trên Steam Deck
Việc thay đổi phím điều khiển theo từng game sẽ giúp cải thiện tốc độ chơi game trên Steam Deck. Để thực hiện thao tác này, anh em hãy vào game và chọn biểu tượng setting. Tìm bộ cài đặt điều khiển để kiểm tra setting nút hiện tại. Chọn mũi tên sang phải trên bố cục hiện tại để kiểm tra các tùy chọn setting phím có sẵn.
 Nếu game không có setting sẵn cho bàn phím và chuột, anh em hoàn toàn có thể thể tự setting cho chuột và bàn phím của mình bằng cách bước đơn giản sau:\
Nếu game không có setting sẵn cho bàn phím và chuột, anh em hoàn toàn có thể thể tự setting cho chuột và bàn phím của mình bằng cách bước đơn giản sau:\
- Chọn Chỉnh sửa
- Đi đến Chuột và Bàn Phím
- Setting riêng từng phím theo nhu cầu
- Test game và điều chỉnh.
Mỗi game sẽ có cách Điều khiển với Bàn phím và Chuột khác nhau, nhưng anh em chỉ cần thao tác thay đổi như thế này 1 lần cho mỗi game. Chỉ cần đảm bảo rằng bộ bài của bạn không chuyển trở lại một bố cục khác trong lần tiếp theo khi bạn bắt đầu trò chơi – hãy sắp xếp lại các bố cục của bạn nếu bạn phải làm như vậy.
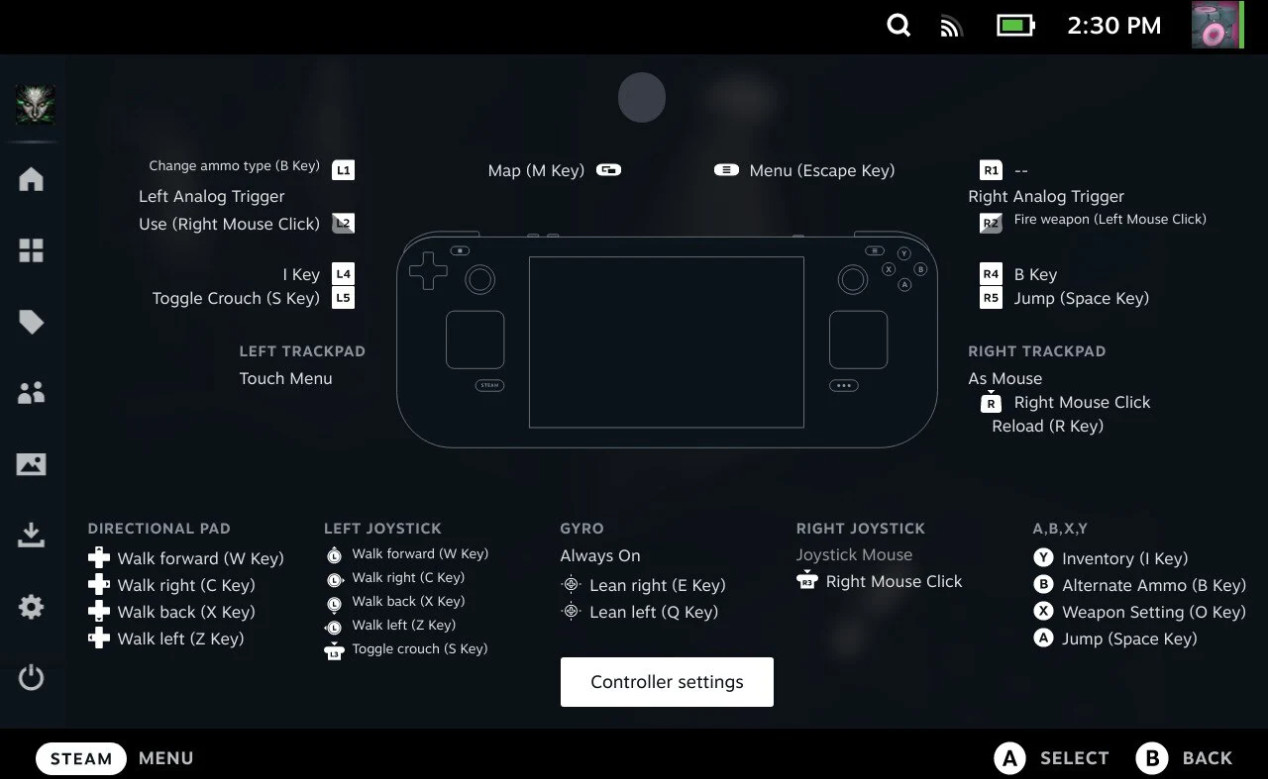
Lời kết
Với bài viết trên đây, RedSHOPvn hy vọng anh em sẽ có trải nghiệm mượt mà hơn với chiếc Steam Deck của mình. Nếu đã đọc xong bài Hướng Dẫn Cách Setting Chuột Và Bàn Phím Trên Steam Deck nhưng anh em vẫn chưa thể chỉnh setting theo ý của mình, hãy nhắn với Shop qua Facebook RedShopVn hoặc Zalo để nhận được tư vấn trực tiếp nhé.








